Traditionally, Network Functions (NF) were provided by dedicated hardware appliances, such as routers, firewalls, and load balancers. This hardware could be expensive, inflexible, and difficult to manage. However, in recent years, there has been a shift towards Virtual Network Functions (VNFs), which are software-based network functions that can be deployed on virtualised infrastructure.
The VNF Appliance Integration Feature is part of CloudStack 4.19 and simplifies the process of provisioning, deploying, and managing VNF Appliances, making it easier for organizations to take advantage of the scalability and flexibility that VNFs offer.
Feature Description
Apache CloudStack includes a built-in resource known as a Virtual Router (VR) to deliver network services such as firewall, port redirect, load balancer, internal DNS, DHCP server, User VPN, site-to-site VPN, private gateway, userdata, SNAT and DNAT. The VR has been a part of CloudStack since its inception and is extensively utilized as the sole option for deploying various types of networks, including Shared, Isolated, and VPC Networks.
However, using VRs comes with certain limitations. There are no Command Line Interface (CLI) tools, no Web User Interface (UI), and no Application Programming Interface (API) available for managing the VRs. Additionally, VRs lack support for some services that users may require, such as OpenVPN and Dynamic Routing.
With the release of Apache CloudStack 4.19, new features such as VNF (Virtual Network Function) Templates and VNF Appliances have been introduced. These allow Users to create VNF appliances and deploy them into Guest Networks as an alternative to using CloudStack’s Virtual Routers (VRs). This provides a way to deliver network services to the Instances within those Networks.
Introducing VNF Templates and VNF Appliances
VNF Appliances are similar to traditional CloudStack Instances and require a Template for deployment. There is a new VNF Template type called ‘VNF’, which has unique characteristics not found in standard Templates. These characteristics include the ability to specify the network NICs that need to be connected to the corresponding CloudStack Guest Networks during deployment, as well as storing access details and other information about the device.
VNFs, or Virtualized Network Functions, are software applications that perform network functions. They operate as virtual machine instances across different hypervisors, serving to replace physical network devices and thereby reduce costs associated with physical appliances.
The network services provided by VNF Appliances include, but are not limited to:
• Gateway (Storage, VOIP, etc)
• NAT (SNAT, DNAT)
• Firewall
• Load balancing
• DHCP/DNS
• VPN
• Tunneling (VXLAN, NVGRE, MPLSoUDP, etc)
• Security (IDS, IPS)
• WAN Acceleration/Optimization
• Transparent proxy
The VNF Appliance Feature introduces two new components:
VNF Template
This is the image that includes the pre-configured network services. CloudStack allows for CRUD operations (create, list, update, delete) on VNF Templates. Additionally, users have the ability to configure VNF NICs (Network Interface Controllers) and the details of VNF Templates.
VNF Appliance
This is a virtual machine instance that provides network services. CloudStack allows for CRUD operations (create, list, update, delete) on VNF appliances. Utilizing the information from the VNF template, CloudStack automatically configures network rules for the management interfaces of these appliances. Information about access is displayed on the UI.
How to Build Your Own VNF Template
There are many VNF images available publicly, but it’s important to note that most VNF images are not free and may require licenses to use. In this section, we’ll guide you through the process of creating a VNF template using a pfSense ISO. This approach allows you to build a customized VNF template tailored to your specific network service needs, leveraging the capabilities of pfSense®, a popular open-source firewall and router platform.
pfSense software is a free, open-source customized distribution of FreeBSD specifically tailored for use as a firewall and router that is entirely managed via the web interface. In addition to being a powerful, flexible firewalling and routing platform, it includes a long list of related features and a package system allowing further expandability without adding bloat and potential security vulnerabilities to the base distribution. Ref: https://www.pfsense.org/about-pfsense/
To build a VNF Template, we need to create an Instance from the ISO and make some configurations:
1. Register the ISO image: The pfSense ISO can be found on pfSense website. Ref: https://www.pfsense.org/download/
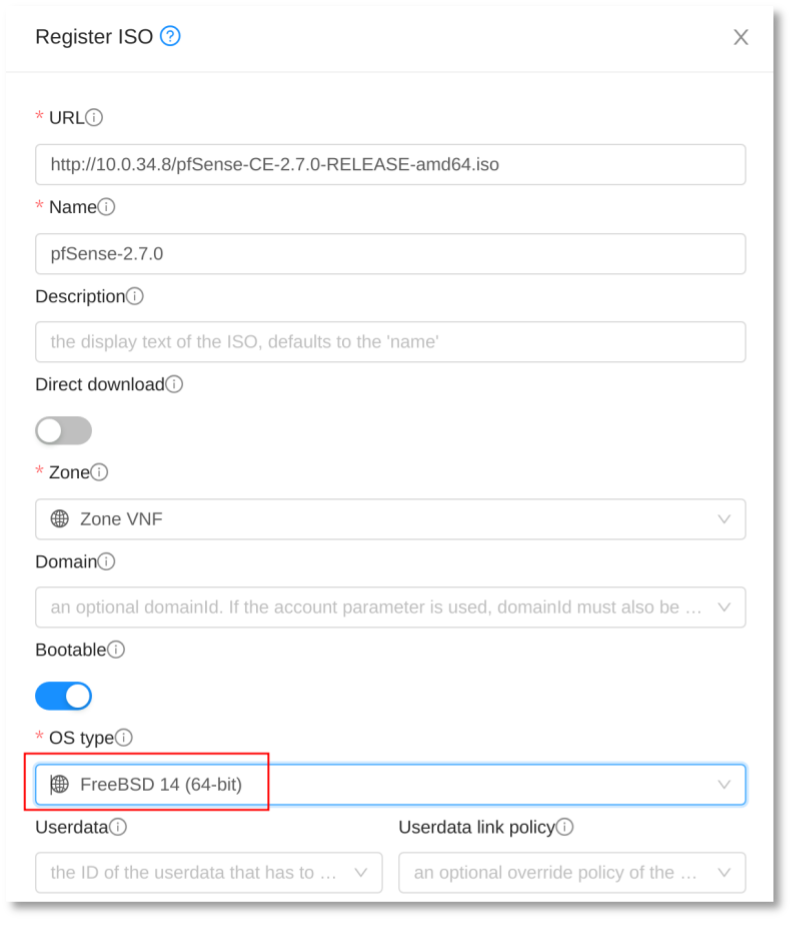
For this tutorial, we will define the following Network architecture:
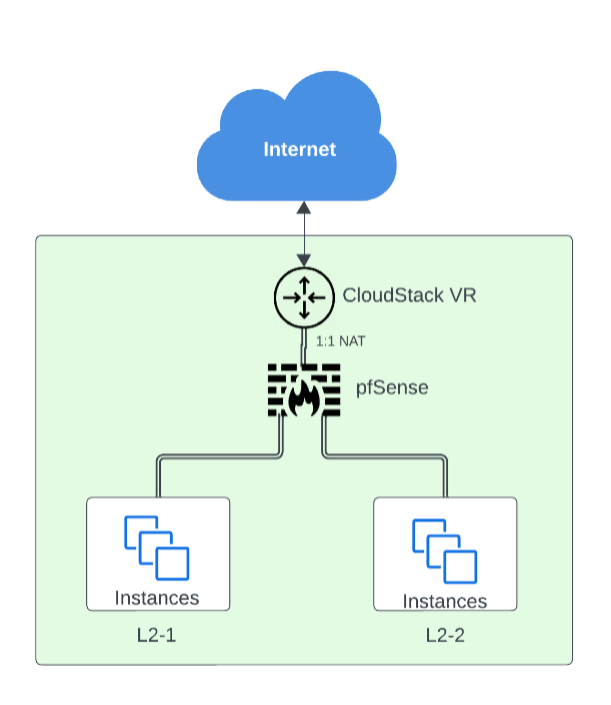
The Instance is deployed across 3 networks:
• An isolated network serves as the default network, which will act as both the public and management interface.
• Two additional L2 networks, act as the guest networks for the Instances behind the VNF Appliance.
2. With all Networks in place, start the “Add Instance” wizard, select the Networks and the pfSense ISO image:
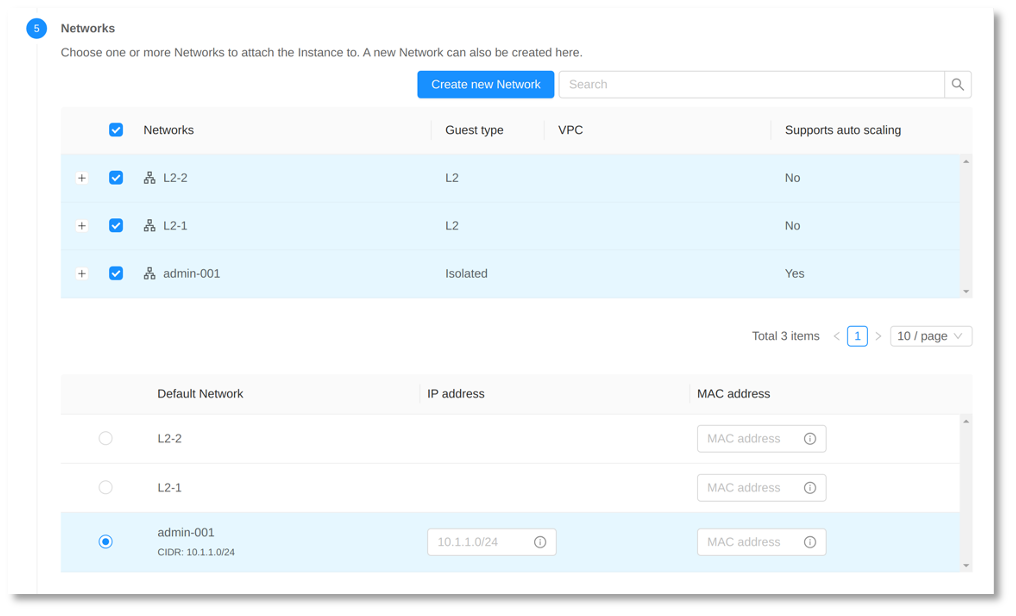
• Once started, configure the pfSense services using the console terminal and log in using the default username and password (admin/pfsense).
The configuration process includes, but is not limited to, the following steps:
• Enable Static NAT or creating port forwarding for the HTTPS port (443) in CloudStack to the Instance.
• Add firewall rules to allow access to the HTTPS port (443).
• By default, HTTPS access is restricted to the private network. It’s necessary to modify the pfSense settings to allow traffic from the other Networks.
| cat > /etc/pf.conf <<EOF
pass out all keep state pass in all EOF
pfctl -f /etc/pf.conf • Now, open a browser and navigate to “https://<PublicIP>” to access the pfSense web interface and to continue with the configuration. Please run the following command in the pfSense console:
You also have the option to disable the HTTP referer check. To do this, navigate to System -> Advanced -> Admin Access -> webConfigurator in the pfSense interface, and then check the box for “Disable HTTP Referer Check.”
3. Assigning Interface Traffic This step involves configuring the network interfaces within pfSense to manage traffic flow correctly. You’ll need to specify which interfaces are designated for WAN, LAN, and optionally additional LANs. This setup is crucial for ensuring that your network services are delivered efficiently and securely through the appropriate channels.
• WAN interface
After configuring the WAN interface, to enable HTTPS access, please navigate to Interfaces -> WAN -> General Configuration. Here, you should uncheck the option “Block private networks and loopback addresses.” This action will add a firewall rule allowing HTTPS traffic, facilitating secure web access to your services.
Then, proceed to Firewall -> Rules -> WAN and add a new rule. For the Destination, set the Destination Port Range to HTTPS. This will create a firewall rule specifically allowing HTTPS traffic through the WAN interface, ensuring secure web access is permitted.
• LAN interfaces
Additionally, for both LAN interfaces (LAN and LAN2), make sure to uncheck the options “Block private networks and loopback addresses” and “Block bogon networks”. This adjustment will ensure that traffic from private and bogon networks is not automatically blocked by the firewall, allowing for necessary internal communication and network management tasks.
The DHCP server needs to be configured on both LAN interfaces. For example on the interface “LAN”, the DHCP server is enabled (go to Services -> DHCP server -> LAN) and DHCP IP range is configured as 192.168.1.100-192.168.1.199, as shown below.
Specifically for the “LAN2” interface, you should also configure the DHCP server, making sure to set the DHCP IP range to 192.168.2.100-192.168.2.199. This action ensures that devices connected to the LAN2 network are automatically assigned IP addresses within this specified range, facilitating seamless network management and connectivity for the second LAN segment. Registering a TemplateTo create a VNF Template, follow these steps: • Stop the pfSense Instance, navigate to Volumes, select the root Volume, click on “Download Volume” and confirm.
• Copy the URL to proceed with creating a new template based on the root Volume:
• Register a Template
• VNF Template Settings
• VNF NICs
When adding VNF NICs, the following parameters are supported to ensure precise configuration:
These parameters allow for detailed and flexible configuration of network interfaces on VNF Appliances, catering to a wide range of network setups and requirements. • Adding VNF Details
Deploying a VNF ApplianceOnce the VNF Template is set up, users are able to deploy a VNF Appliance according to this Template. pfSense offers capabilities to link instances across various networks, enabling functionalities like routing, firewall, VPN, and many other network services. To deploy a VNF Appliance, first, log into the CloudStack UI either as an admin or as a regular user, navigate to the ‘Network’ section from the left-hand menu and select ‘VNF Appliances’. Finally, click on the ‘Add VNF Appliance’ button to initiate the VNF creation wizard. Select a VNF Template and a Service Offering, and choose the Networks you want to add to the VNF Appliance.
In the ‘VNF NICs’ section, select the appropriate network for each VNF NIC to use.
When the management network is either an Isolated Network or a Shared Network with Security Groups, the following parameters are supported:
Network rules are applied based on the type of VNF management network configured for the VNF Appliance:
Now, proceed by clicking the ‘Launch VNF Appliance’ button. Upon successful deployment of the VNF appliance, it will be visible on the ‘VNF Appliances’ page.
After launching the VNF Appliance, you can view the management access information on the details page of the VNF Appliance.
Verification Steps1. Create an Instance on each of the L2 networks. Ensure that the Instances are up and running before proceeding to the next step. 2. Check network connectivity as follows: These steps will help confirm that the network configurations are correctly set up and that Instances on different L2 networks can communicate with each other and the wider Internet.
ConclusionIntroducing the VNF Appliances feature in Apache CloudStack 4.19 enables Users to manage their own VNF devices. This functionality is versatile, allowing for a wide range of network functions to be implemented and managed directly by Users. The post VNF Appliance Integration | CloudStack Feature Deep Dive appeared first on ShapeBlue. |
from CloudStack Consultancy & CloudStack... https://ift.tt/OicVB6R
via IFTTT

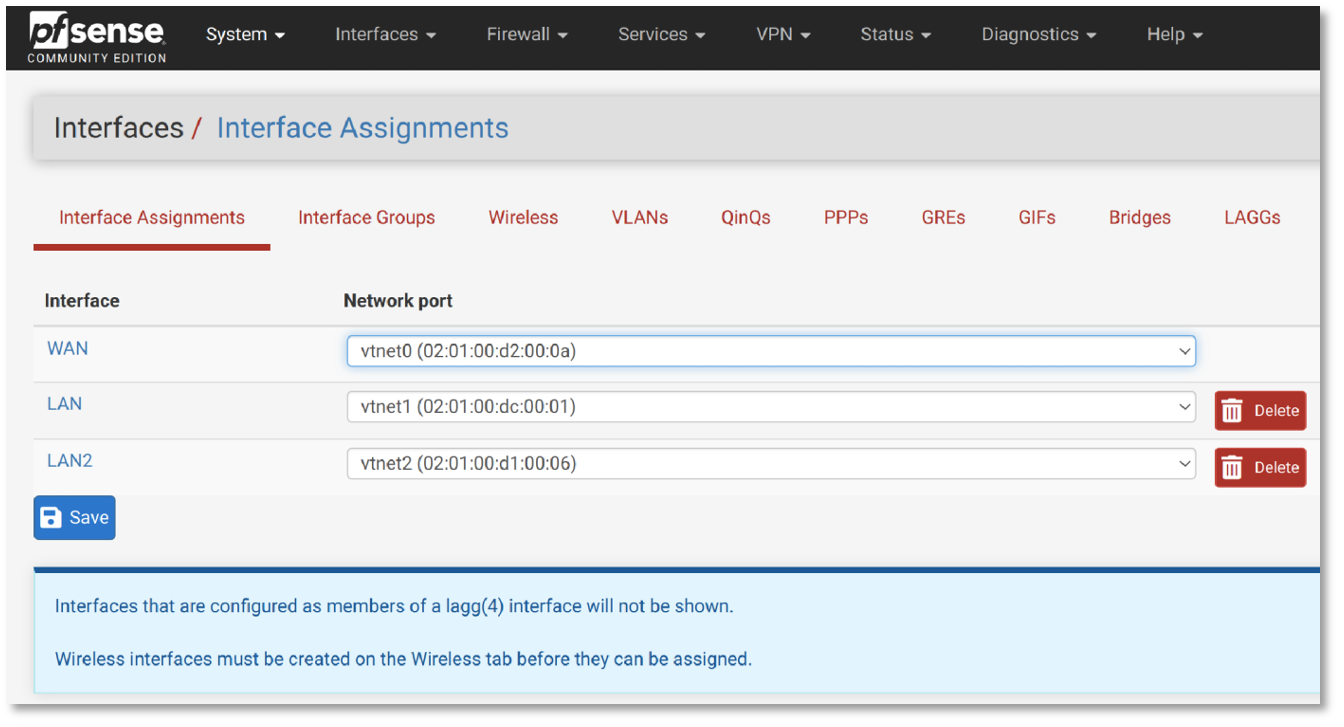
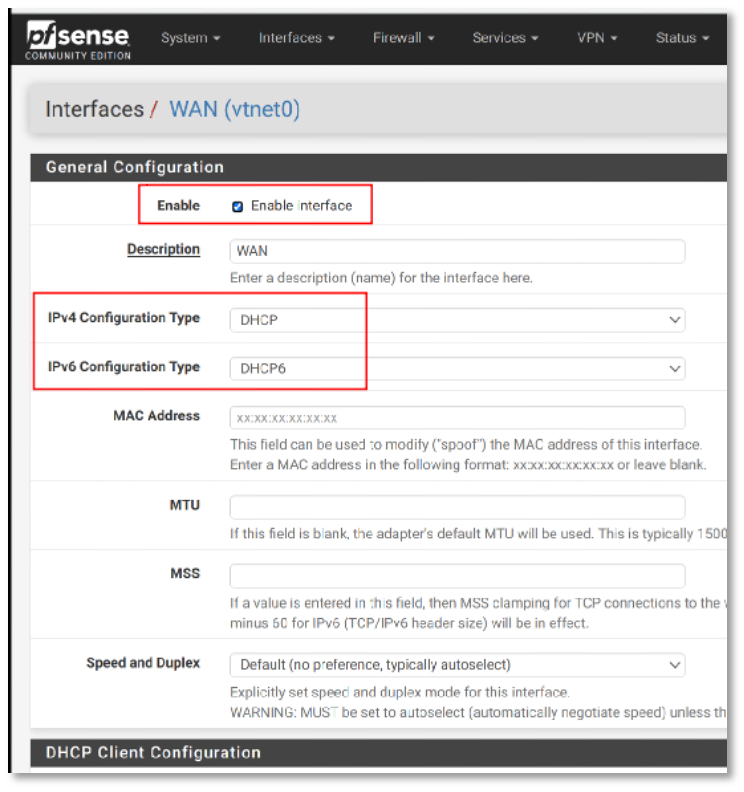
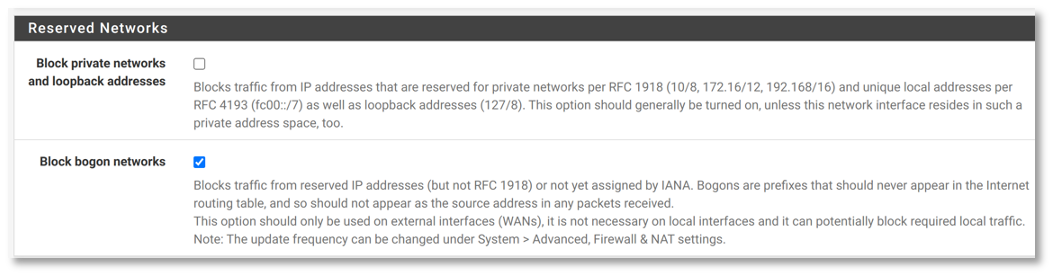
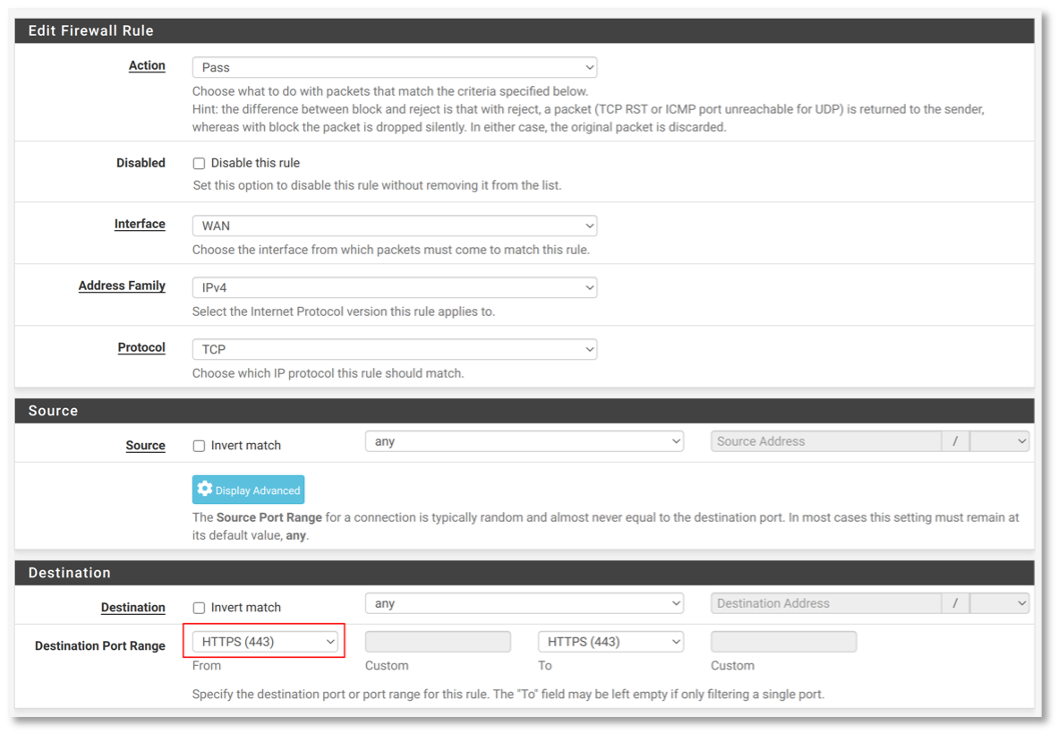
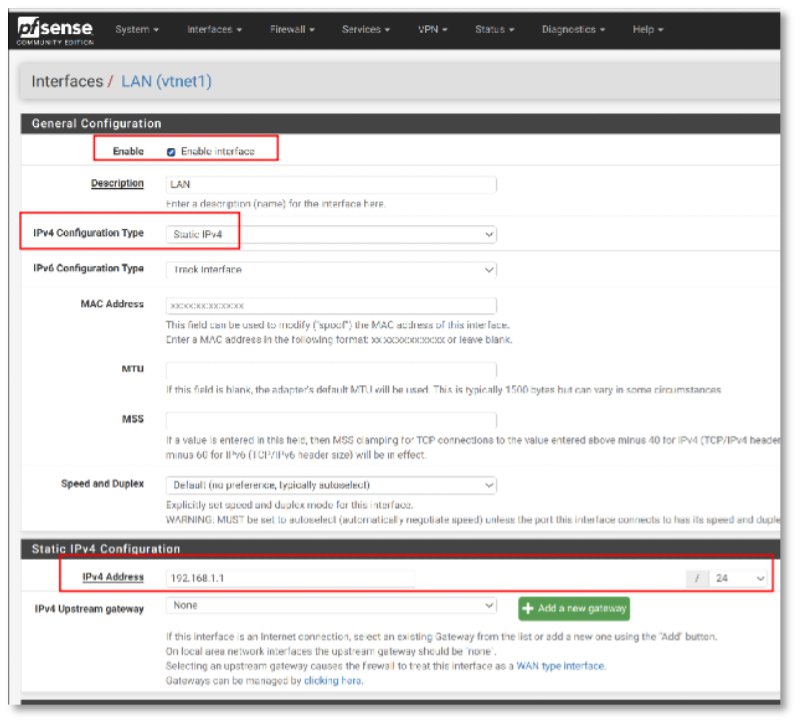
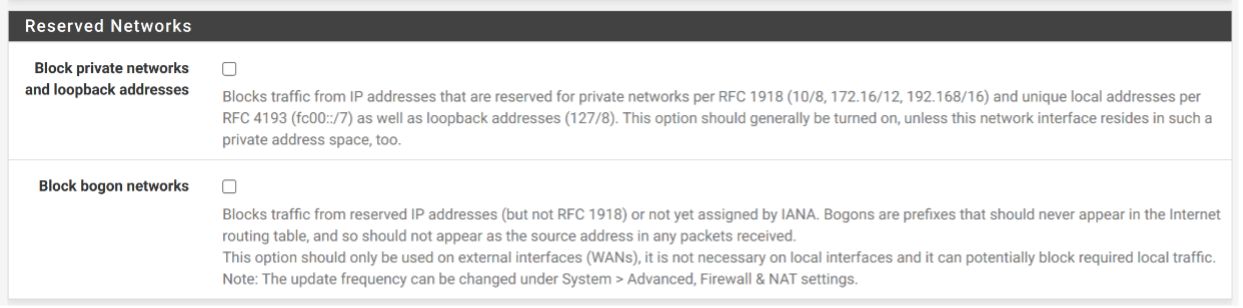
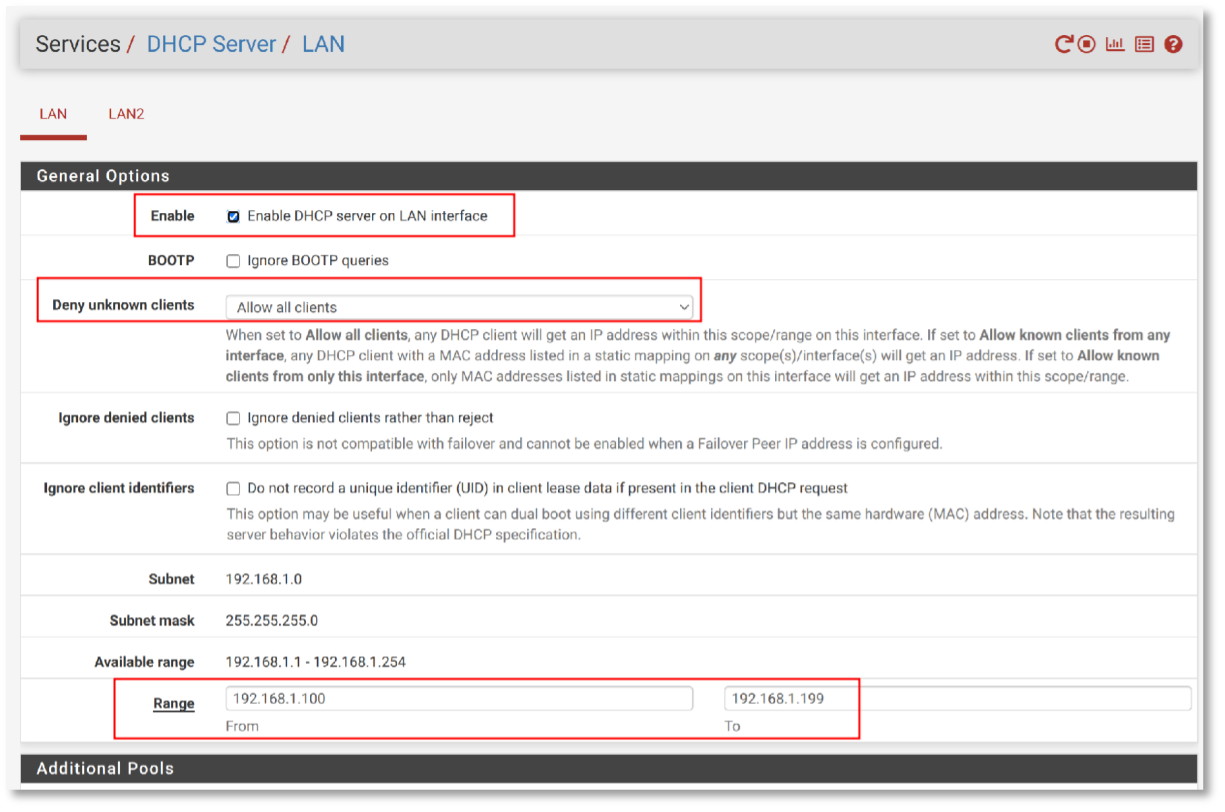
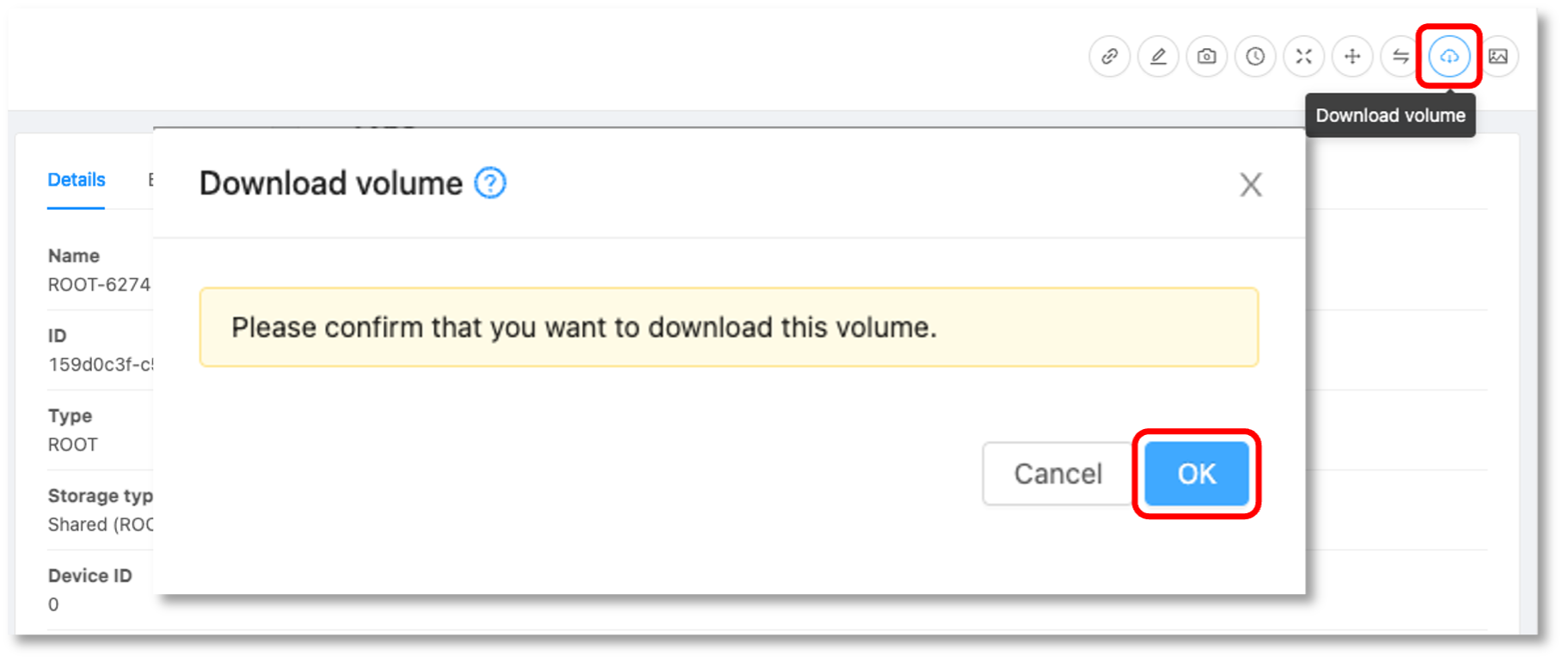
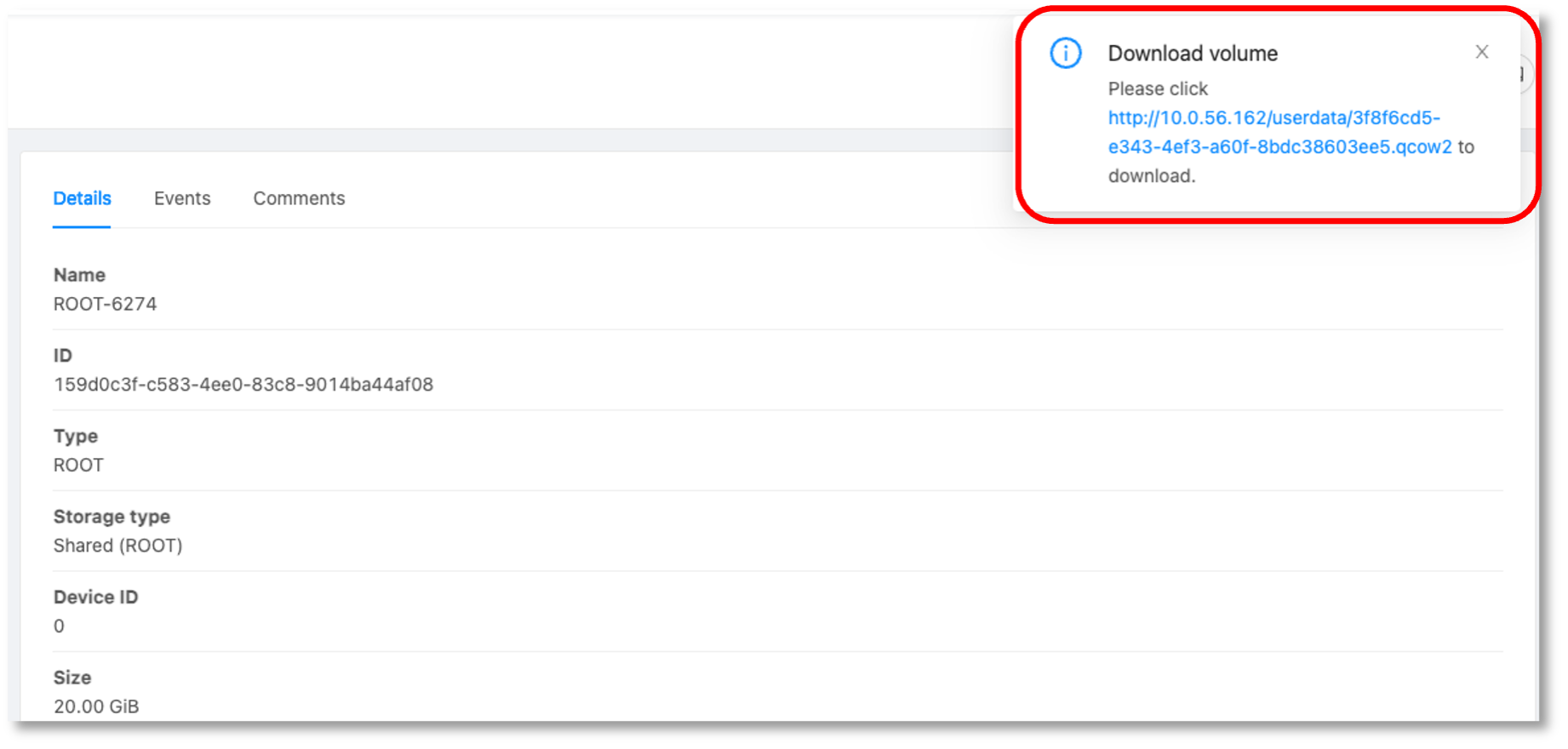
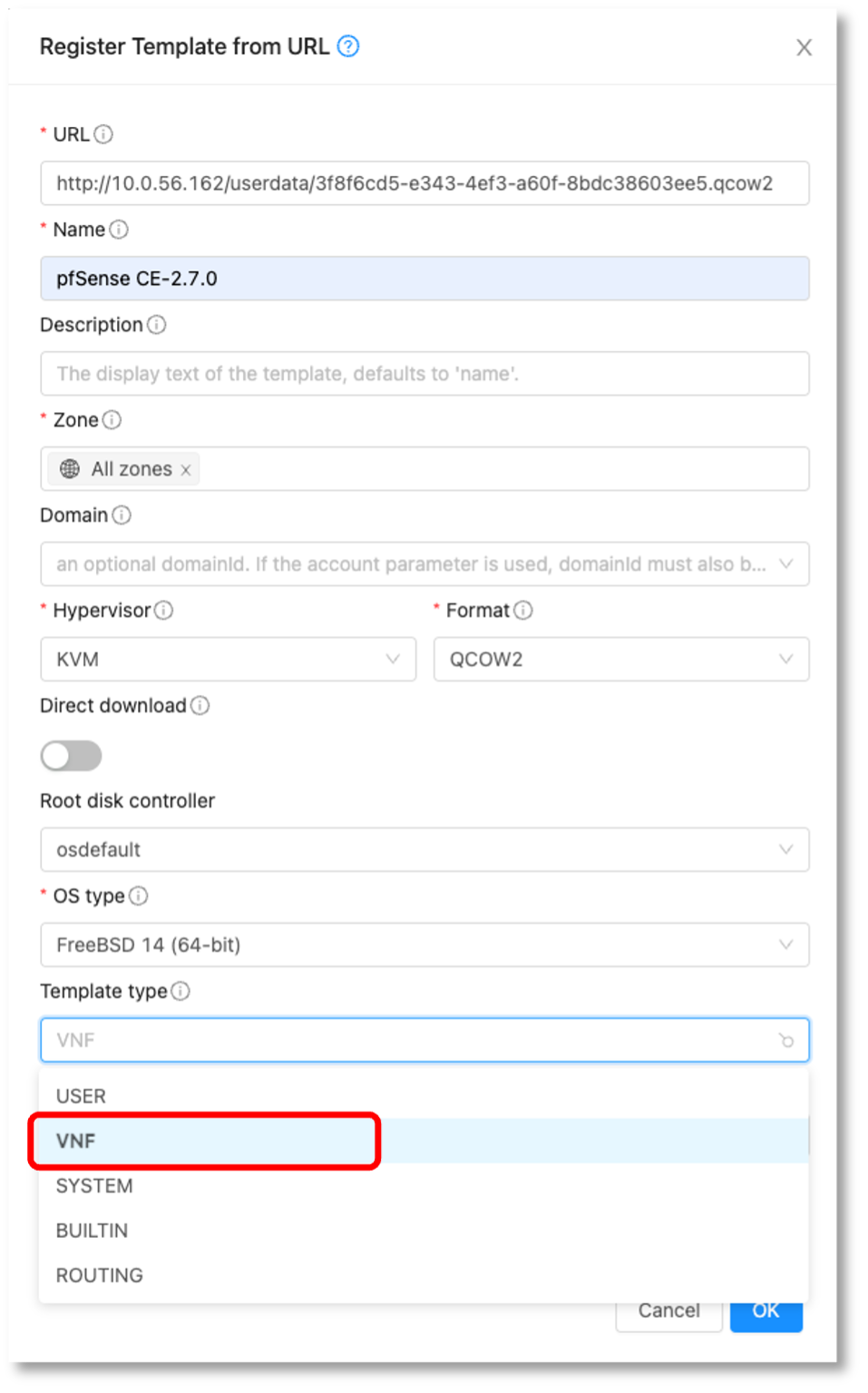
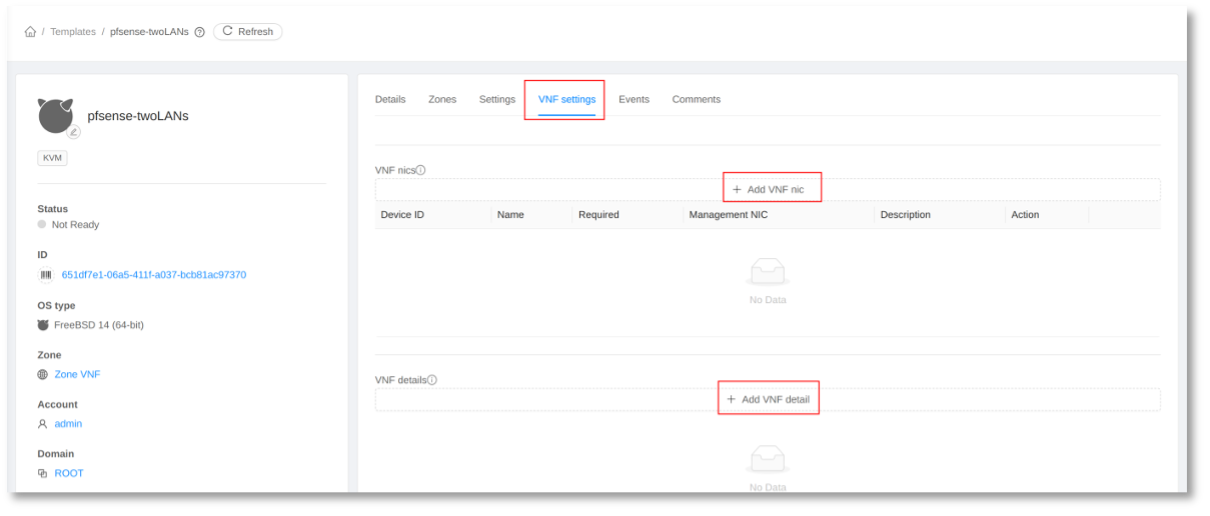
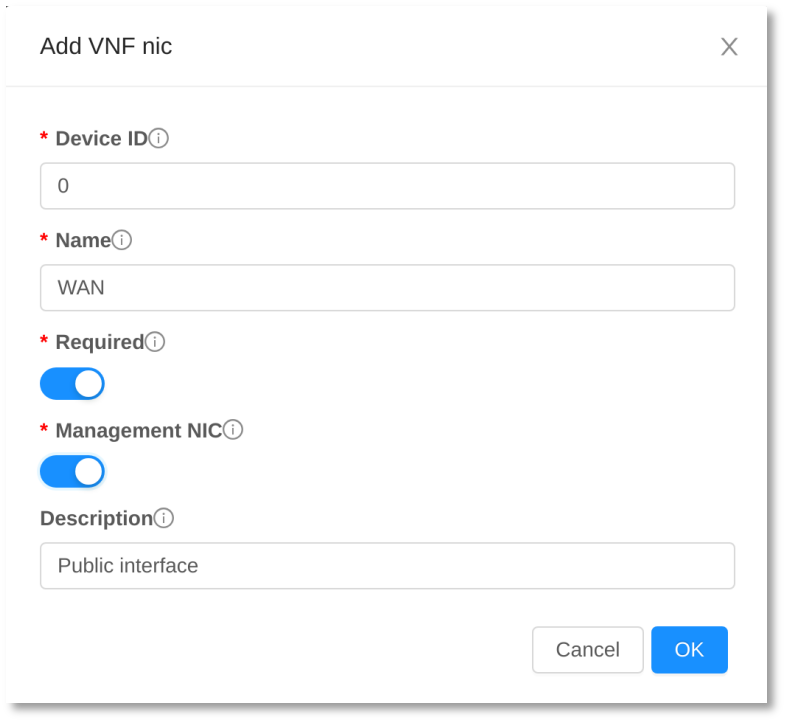
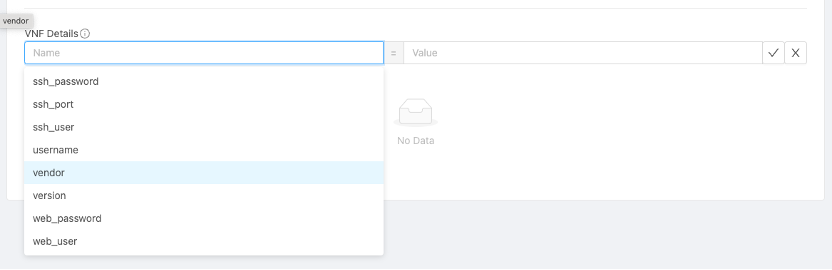
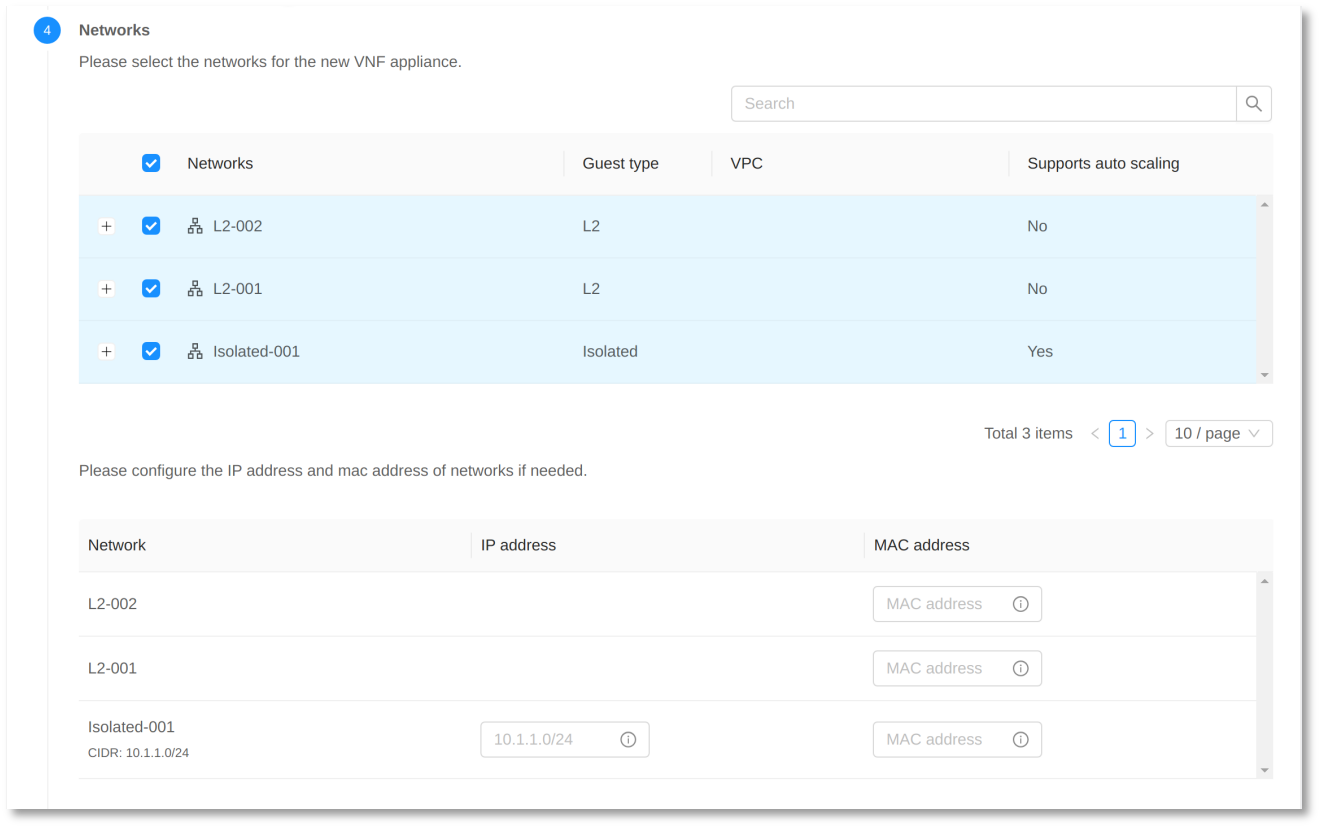
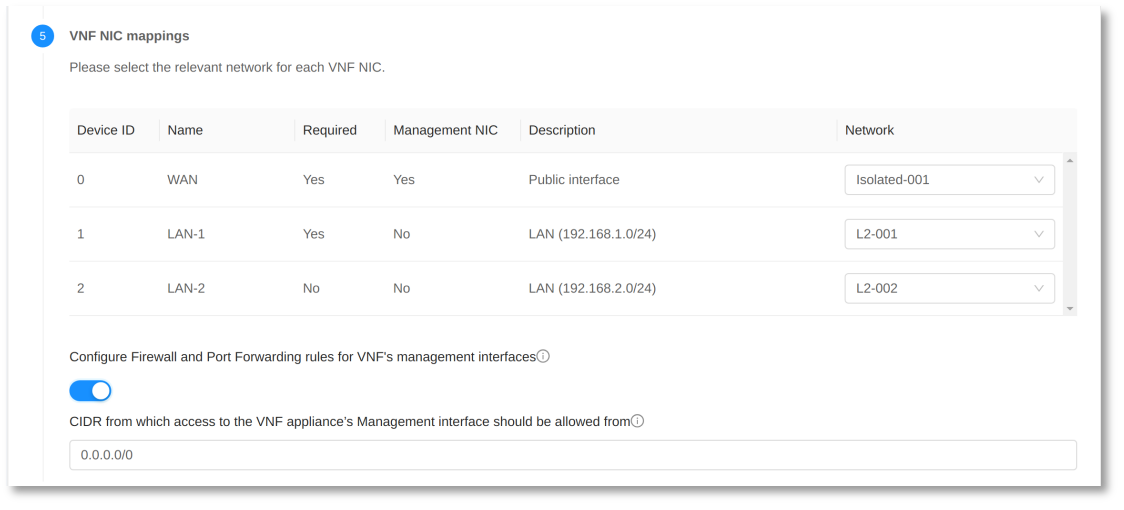
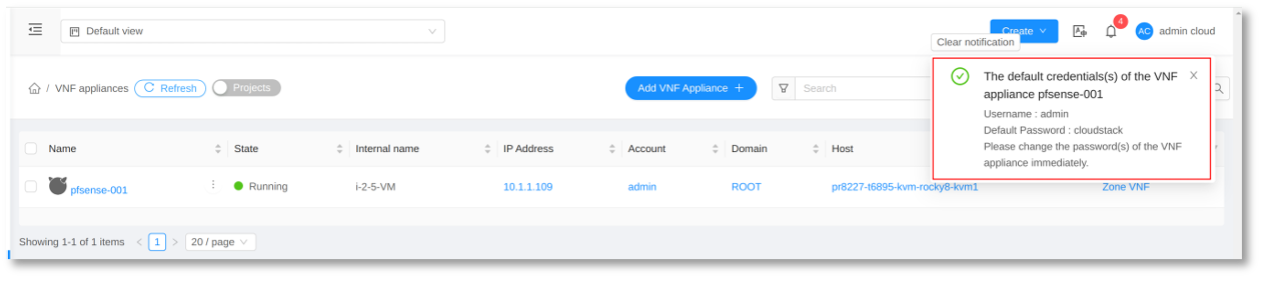
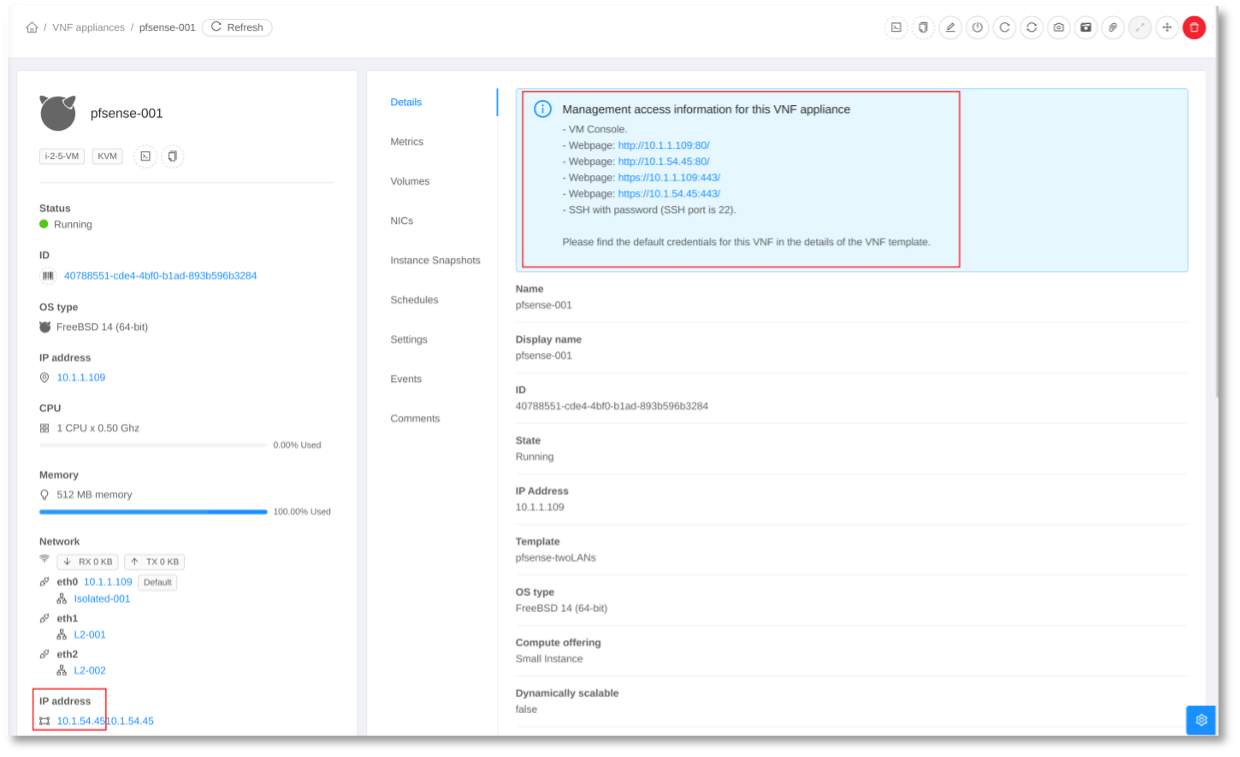
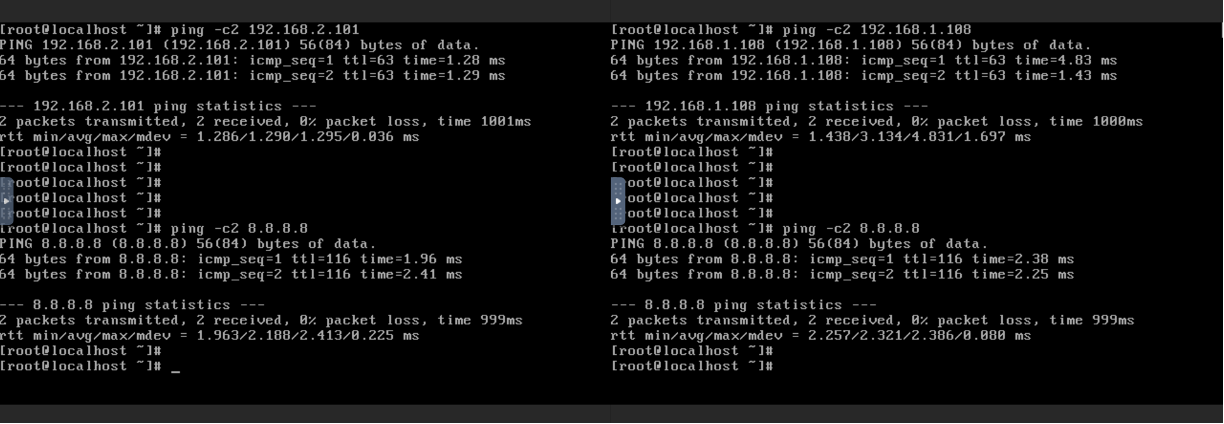
No comments:
Post a Comment